I
Idaliz Baez
Guest

Idaliz Baez, Sales Engineer, Progress DataDirect
Five steps to simplify Salesforce ER diagram extraction using the Visio Reverse Engineer function and the DataDirect driver.
Though it may not be its sexiest feature, Salesforce has a powerful Schema Builder tool that can be used to format complex entity-relationship (ER) diagrams. Unfortunately, accessing these diagrams from outside of Salesforce—in a program like Visio, for example—can be a major struggle. The status quo for this sort of operation involves numerous tedious and inefficient steps that lead to frustration and wasted time.
Fortunately, there is another way. The process of ER diagram extraction is greatly simplified with our Progress® DataDirect® Salesforce driver in conjunction with the Visio Reverse Engineer function.
I recently demoed this solution to some customers of ours. I thought the information was too good not to share, so this week I’m walking you through the simple, 5-step process.
Exporting ER diagrams from Salesforce
Before you begin, download and install the DataDirect for ODBC Salesforce Driver. Make sure the version of the driver you use matches your version of Visio—for example, a 32-bit Visio installation requires the 32-bit DataDirect driver. After the driver is installed, open the ODBC Adminstrator tool and establish your connection to Salesforce.
Now, just open up Visio and follow these steps!
Step 1: Create a new database model diagram template

Select “Software and Database” from the template category options.
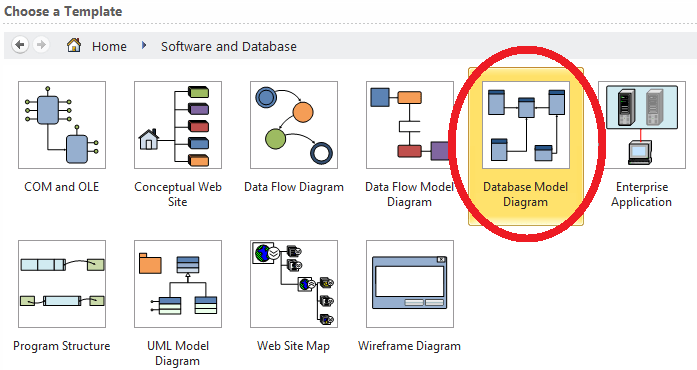
Next, select “Database Model Diagram”
Step 2: Select the Reverse Engineer tool
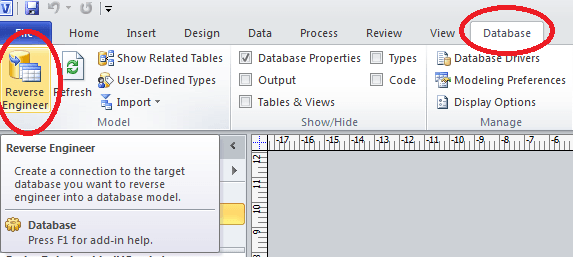
Select the “Reverse Engineer” tool from the “Database” tab.
Step 3: Select Driver and Data Source and, when prompted, log in
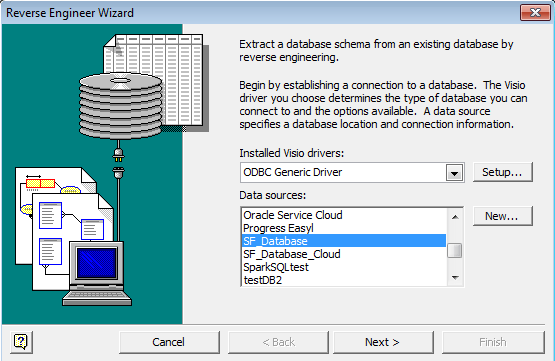
Options will match those created in the DataDirect ODBC Administrator Tool
Step 4: Select Object Types
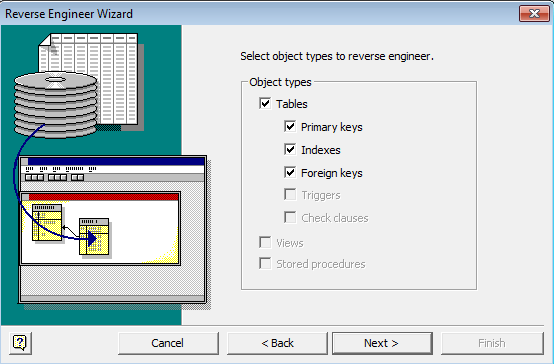
Select all relevant object types.
Step 5: Select desired tables and add shapes

Select all tables needed.
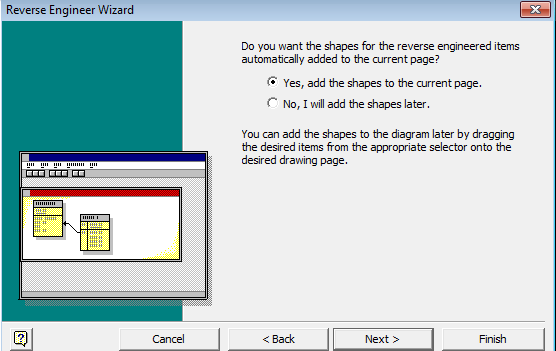
When prompted, choose to add shapes now.
Step 6: Review selection and click finish
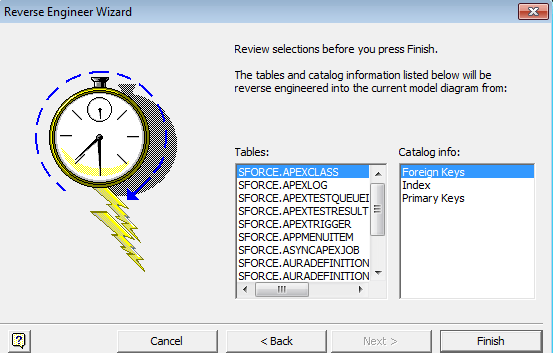
Check final selections for accuracy.

A complete ER diagram, successfully imported from Salesforce.
Get started today
And just like that, the ER diagram from the Salesforce Schema Builder has been imported to Visio, ready to be worked with. As you can see, the DataDirect for Salesforce ODBC driver does ALL of the work for you!
Let me know how this works out for you. And, of course, we’re here for any questions you may have. Just leave a comment below or contact us now. And when you’re ready to start leveraging the full power of Salesforce and DataDirect, download a free trial and get started today!
Author information

Sales Engineer, Progress DataDirect at Progress DataDirect
Idaliz is a Sales Engineer with Progress Software. After receiving her undergraduate degree from Duke University in Civil and Environmental Engineering, Idaliz Baez spent a year at NASA Goddard Space Flight Center gaining on-the-job experience before returning to Duke in pursuit of her Masters of Engineering Management degree. Outside of the office, Idaliz can be found playing with her Australian Cattle dog or nerding out over video and board games.
|
Continue reading...
